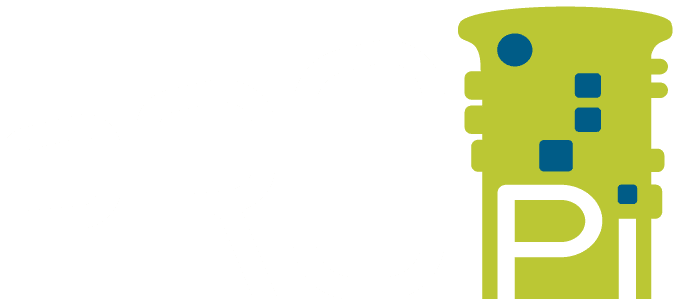Raspberry Pi OS It is the official operating system for all models of the Raspberry Pi.
On our devices, you can install and use Raspberry Pi OS and other operating systems through Raspberry Pi Imager:
To install Raspberry Pi Imager on Raspberry Pi OS run.
sudo apt install rpi-imager In a terminal window.
Alternatively, use the links below to download operating system images that can be copied manually to an SD card.
If you are already familiar with Raspberry Pi OS we recommend that you follow the directions in the first Link.
If this is your first time interfacing with Raspberry, the versionNOOBS – New Out Of the Box Software – is the one for you.
Recovery
If your Raspberry Pi 4 does not boot, it is possible that the EEPROM of SPI has become corrupted. To check, remove the SD card, disconnect the device from the power supply, then reconnect it. If the green LED does not flash, this indicates that the EEPROM has become corrupted.
Raspberry Pi Imager provides an easy way to solve this problem by automatically preparing an SD card that will reprogram the EEPROM of your Raspberry Pi 4:
- Find an SD card that is empty or does not contain the data you want to keep; during this process, all data will be completely erased.
- Download Raspberry Pi Imager for your operating system from the list at the top of this page.
- Click “CHOOSE OS” and select “Misc utility images” and then “Pi 4 EEPROM boot recovery.”
- Insert SD card, click “SELECT SD CARD,” select the inserted card, then click “WRITE.”
- Once the SD card is ready, insert it into the Pi 4 Raspberry, then connect the Pi Raspberry to the power supply.
- Once completed, the green LED will rapidly flash steadily. Disconnect the device from the power supply. At this point you can remove the recovery SD card, insert the SD card you were using previously, and resume using the Raspberry Pi.
Alternatively, you can download the bootloader and manually create a recovery SD card:
- Download the bootloader.
- Extract it to a blank SD card formatted with FAT and insert it into your Raspberry Pi 4.
- Connect the power supply and wait for the green LED to flash quickly.
Raspberry Pi Desktop (for PC and Mac)
Debian with Raspberry Pi Desktop is the Raspberry Foundation’s operating system for PCs and Macs. You can create a live disk, run it in a virtual machine or even install it on your own computer.
Images of third-party operating systems
Images of third-party operating systems for Raspberry Pi are also available:
It is possible to find more information by reading the documentation at RasperryPi.com.